不少测试用户发现从win10
10147之后,在win10中打开照片都是默认使用照片APP,鉴于习惯了使用windows照片查看器和目前照片程序确实不是很好,那么我们得想办法把打开图片的默认程序设置回Windows照片查看器,不过有的用户发现在设置打开方式时Windows照片查看器找不到,就算找到了设置为默认后打开也是询问要不要打印图片的窗口,而今天小编给大家带来了解决方法。
1、首先,在桌面上新建文本文档,然后复制以下注册表代码到文档中;
Windows Registry Editor Version 5.00
; Change Extension's File Type
[HKEY_CURRENT_USER\Software\Classes\.jpg]
@="PhotoViewer.FileAssoc.Tiff"
; Change Extension's File Type
[HKEY_CURRENT_USER\Software\Classes\.jpeg]
@="PhotoViewer.FileAssoc.Tiff"
; Change Extension's File Type
[HKEY_CURRENT_USER\Software\Classes\.gif]
@="PhotoViewer.FileAssoc.Tiff"
; Change Extension's File Type
[HKEY_CURRENT_USER\Software\Classes\.png]
@="PhotoViewer.FileAssoc.Tiff"
; Change Extension's File Type
[HKEY_CURRENT_USER\Software\Classes\.bmp]
@="PhotoViewer.FileAssoc.Tiff"
; Change Extension's File Type
[HKEY_CURRENT_USER\Software\Classes\.tiff]
@="PhotoViewer.FileAssoc.Tiff"
; Change Extension's File Type
[HKEY_CURRENT_USER\Software\Classes\.ico]
@="PhotoViewer.FileAssoc.Tiff"
2、然后另存为”Windows照片查看器.REG“文件,并双击导入;(记事本——文件——另存为
)然后如下图。
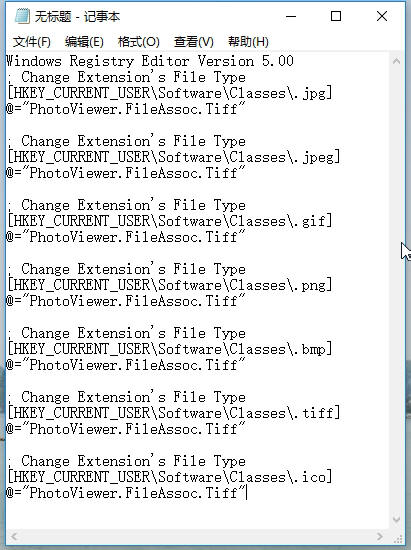
第一步:在记事本里输入Windows照片查看器代码截图
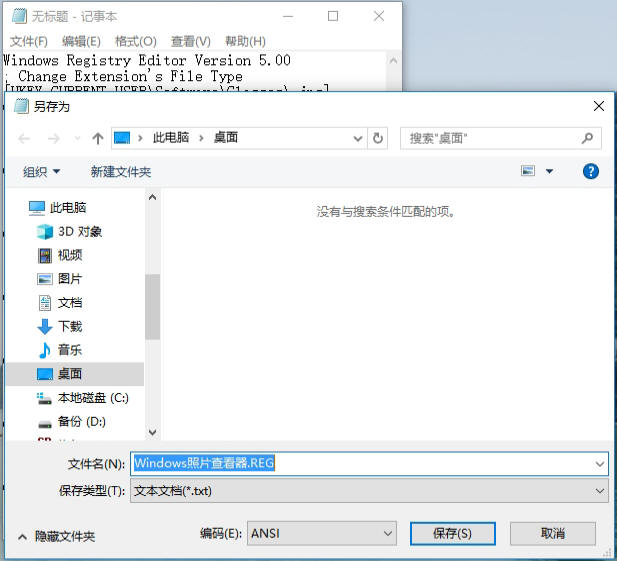
第二步:将记事本文件再另存为 Windows照片查看器.REG 并点击保存按钮

在点击保存后获得在保存的位置里出现Windows照片查看器上面这个图标

第三步:在双击Windows照片查看器图标后出现的注册表提示对话框,这里我们选择是
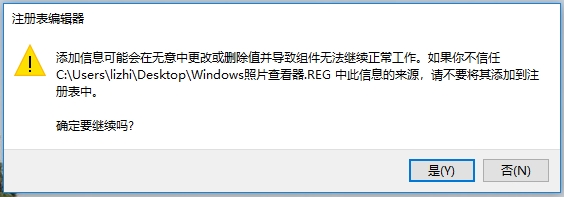
第四步:在点击 是
按钮后出现的这样的注册表安全提示对话框,这里我们点击是即可导入。
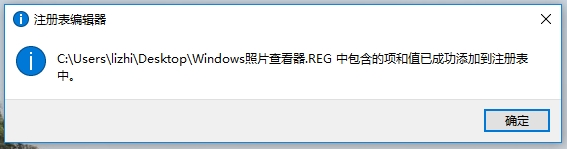
注册表导入成功后出现如上图这个提示,点确定关闭对话框即可。
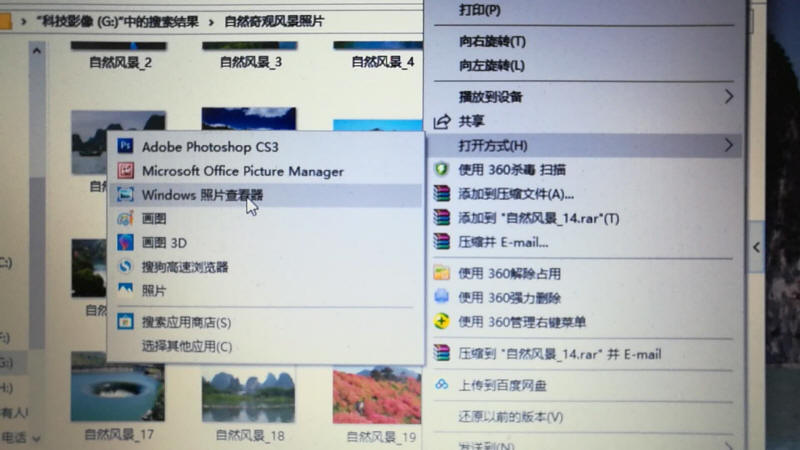
在导入注册表代码后查看图片时就有了Windows照片查看器选项了